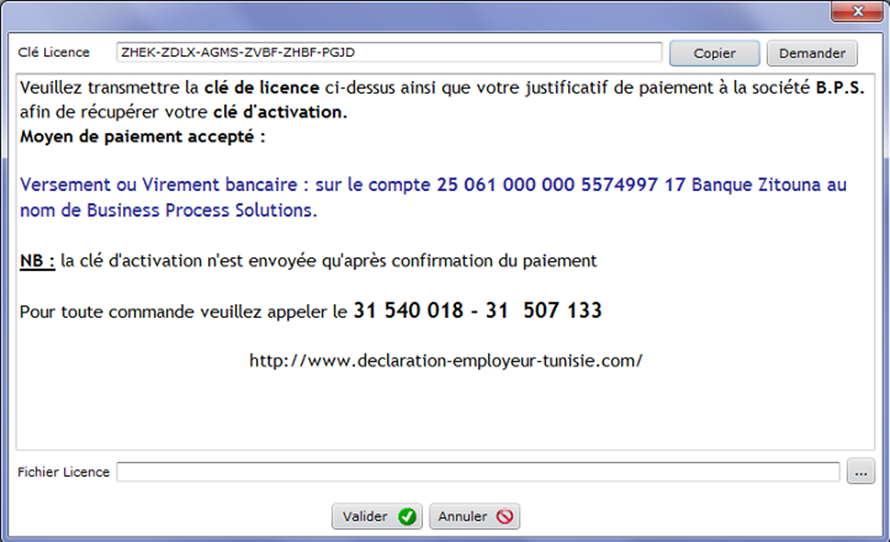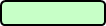Pour télécharger notre Manuel d’utilisation « version PDF », cliquez ici
Manuel d’utilisation de BPS Déclaration Employeur
Bonjour, nous vous félicitons d’avoir choisi BPS Déclaration Employeur, et nous essayerons de vous guider à travers ce manuel afin de vous faciliter au maximum l’utilisation de notre produit.
Aperçu Général
Présentation de l’application :
BPS Déclaration d’Employeur, l’application développée par Business Process Solution, est une application qui permet de traiter la déclaration d’employeur conformément au cahier des charges 2016 et le cahier des charges 2018.
Elle permet de générer la déclaration de l’employeur à partir de deux fichiers Excel seulement (un fichier pour les salaires et un fichier pour les autres retenues).
Elle intègre en local le testeur en ligne mis à disposition par l’administration des finances
Téléchargement de l’application :
Pour télécharger l’application, il suffit d’aller sur notre site http://www.declaration-employeur-tunisie.com, cliquez sur la page : téléchargement, puis cliquez sur télécharger en bas de l’écran (après avoir rempli les champs requis.)
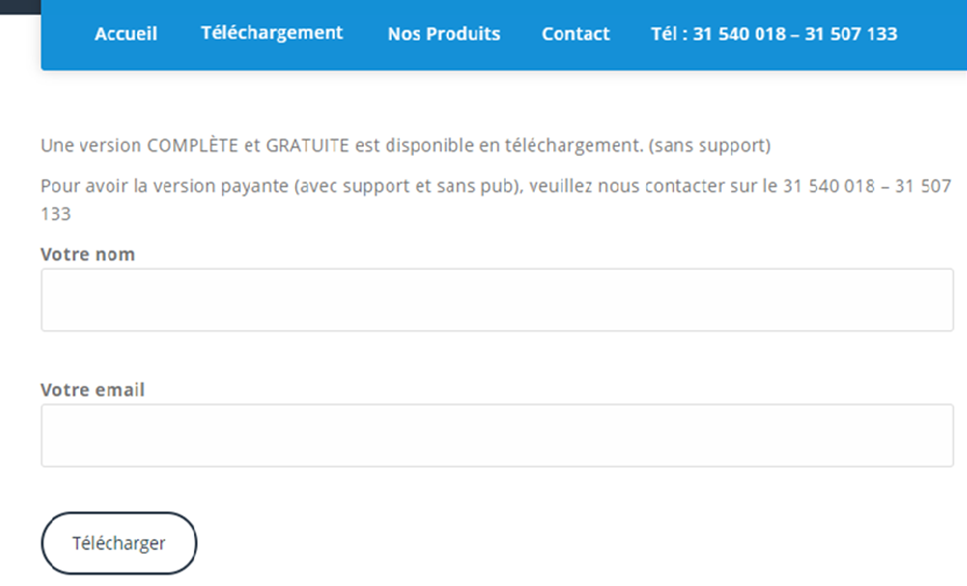
Installation de l’application :
Une fois le téléchargement terminé, cliquez sur exécuter et suivre les instructions qui s’affichent sur votre écran. L’icône suivante s’affichera sur le bureau de votre Poste de travail.
Icône BPS Déclaration Employeur
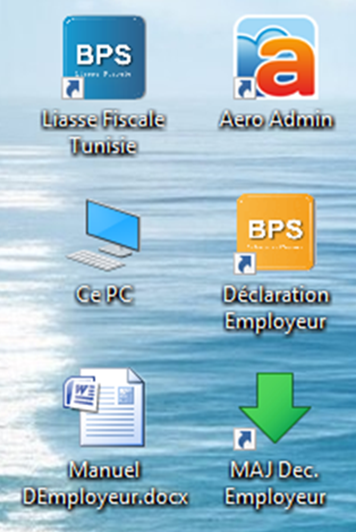
Installation du fichier licence :
Une fois votre application ouverte, Il vous suffira de cliquer sur le haut de l’écran à droite.

Pour activer l’application, cliquez sur cette zone
Copier la clé licence et nous l’envoyer par e-mail, vous recevrez aussitôt votre fichier licence. Vous n’aurez alors qu’à insérer le fichier en question dans la zone indiquée.
Si vous optez pour la deuxième méthode, vous n’aurez qu’à cliquer sur le bouton demander, remplir les champs indiqués, et nous envoyer la demande, la version complète sera activée automatiquement lors du prochain redémarrage.
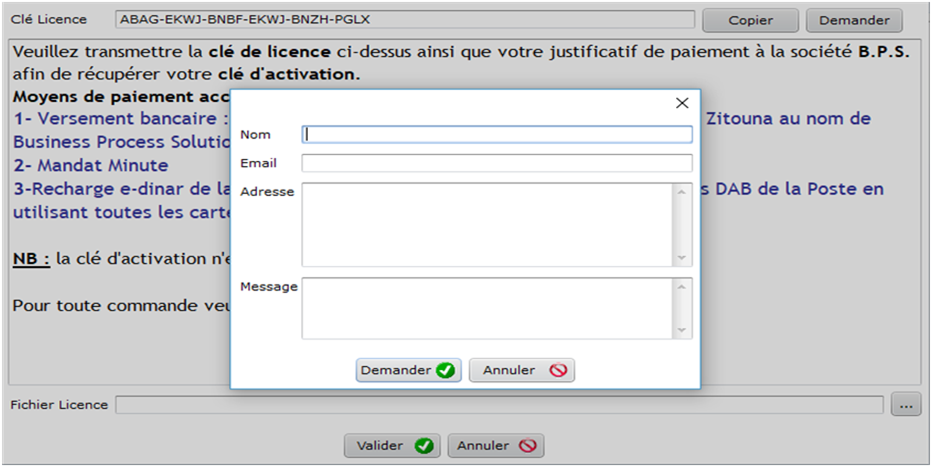
Tapez vos Coordonnées
Cliquez sur « Demander », puis sur « valider »
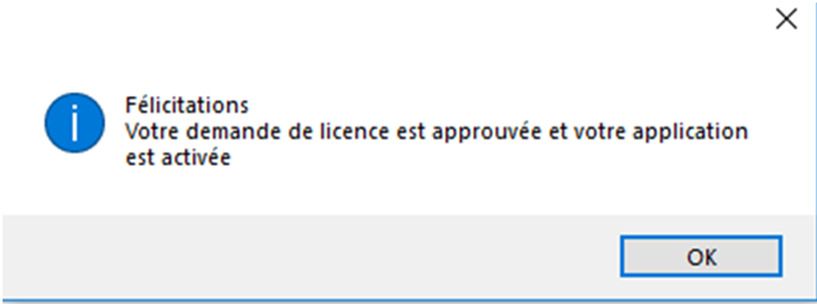
Étapes de création de la Déclaration d’Employeur :
Création de société :
Allez à l’option Sociétés du menu Accueil
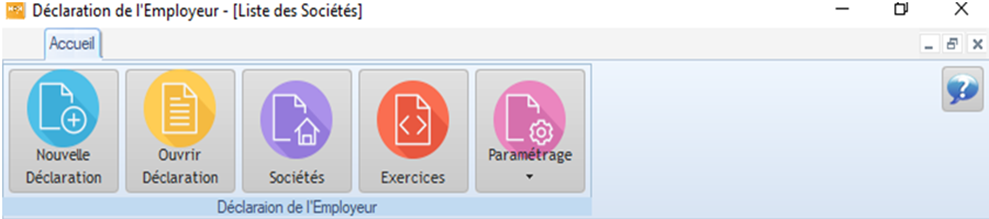
La liste des sociétés existantes s’affiche
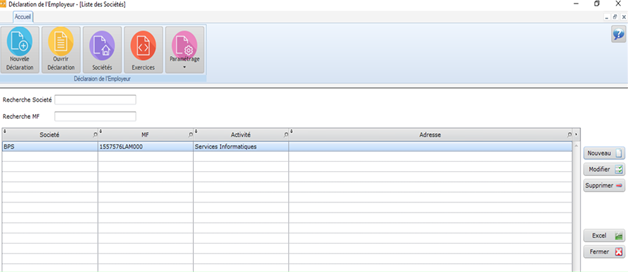
Ajout d’une nouvelle Société
Cliquez sur : Nouveau et entrez les informations nécessaires, puis cliquez sur le bouton valider.
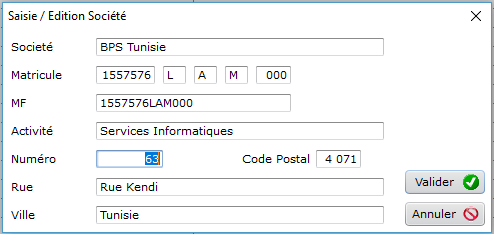
L’application permet de créer un nombre illimité de sociétés.
Création d’un nouvel exercice :
Si vous avez besoin de rajouter un exercice comptable, allez à l’option Exercices du menu Accueil.

Cliquez sur : nouveau et ajoutez l’exercice nécessaire, puis cliquez sur valider.
Création d’un nouvel Exercice

Création d’une nouvelle Déclaration :
Votre Déclaration sera prête à partir de seulement deux fichiers Excel. Cliquez sur l’option Nouvelle Déclaration du menu Accueil :

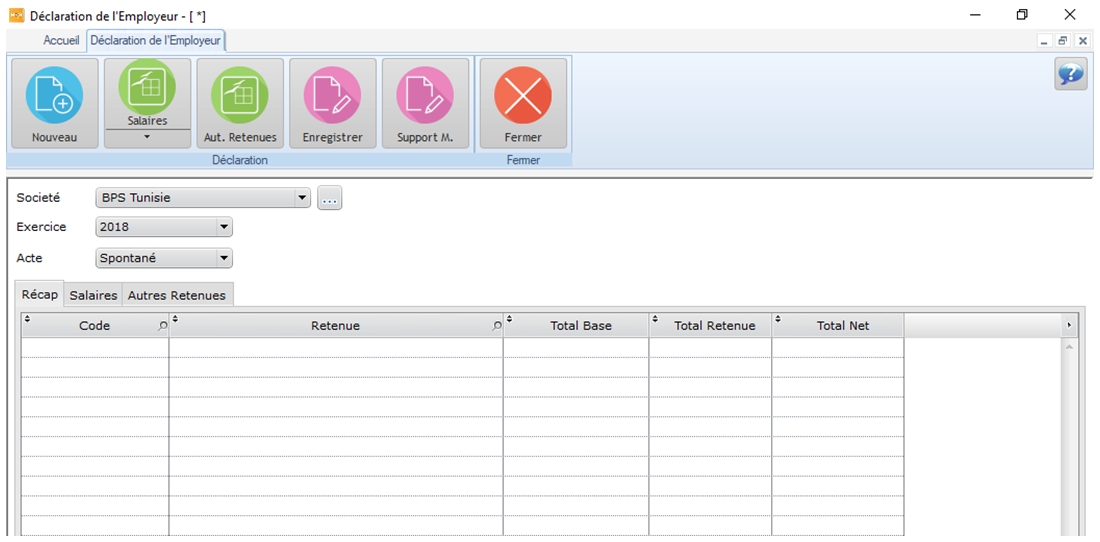
Chargement du fichier Retenues Salaires au format Excel:
Modèle du fichier Retenues Salaires :
Cliquez sur l’option Paramétrage du menu Accueil, puis sur Modèle Excel pour Salaires.
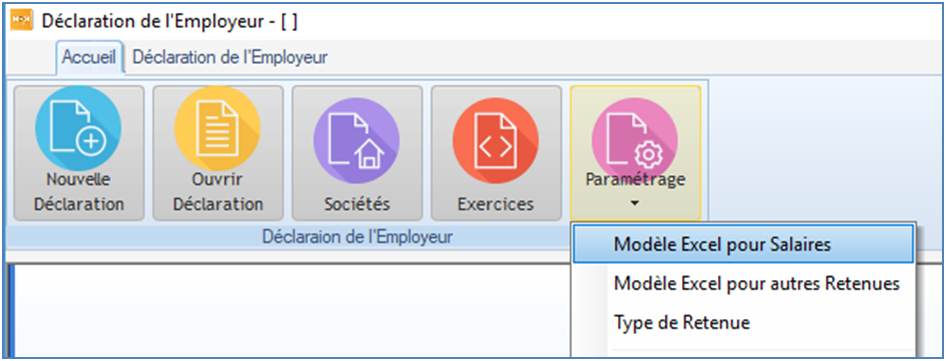
Un fichier Excel s’affichera,
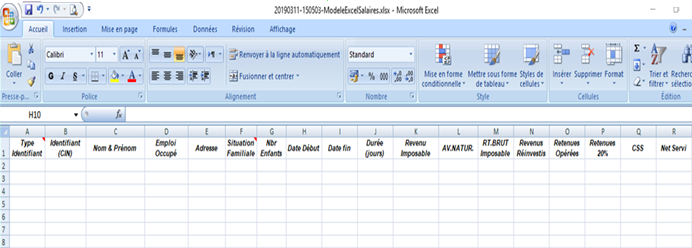
Veuillez remplir ce fichier et l’enregistrer.
Importation du fichier Retenues Salaires:
Importation Fichier Retenues Salaires
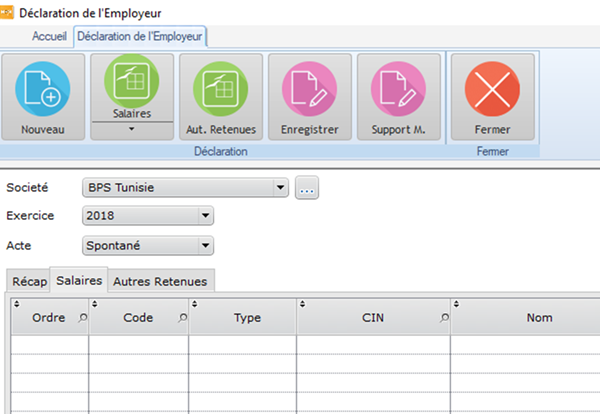
Cliquez maintenant sur Salaires, la boite de dialogue suivante s’affiche, choisissez votre fichier (déjà enregistré), puis cliquez sur ouvrir :
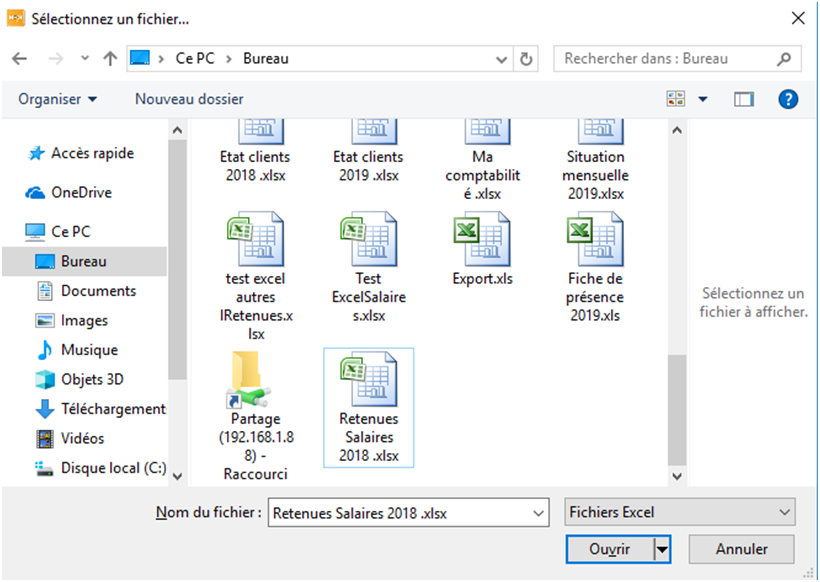
Le traitement de vos données se fera en quelques secondes.
Chargement du fichier Autres Retenues:
Modèle du fichier Autres Retenues :
Cliquez sur l’option Paramétrage du menu Accueil, puis sur Modèle Excel pour autres Retenues.
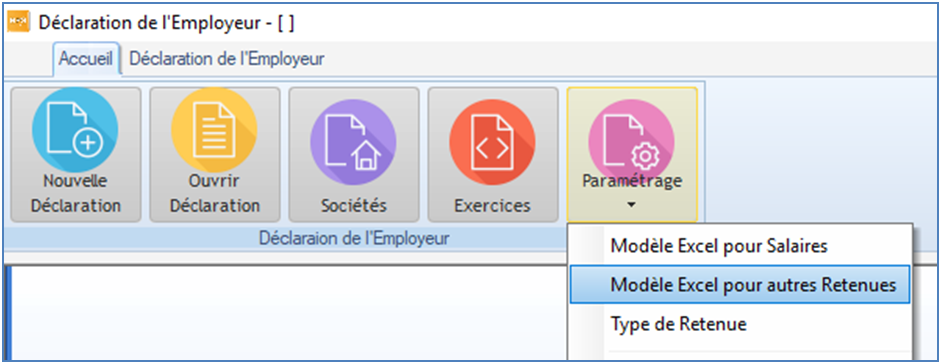
Un fichier Excel s’affichera, 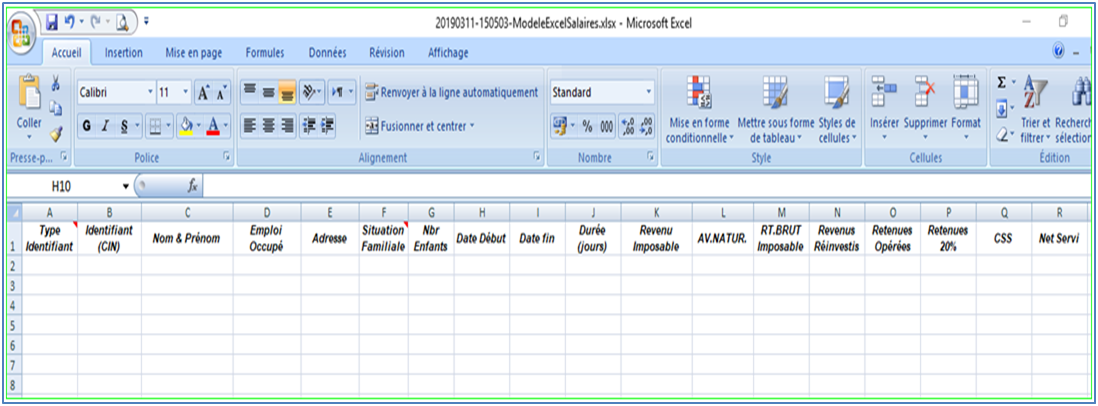
Veuillez remplir ce fichier et l’enregistrer.
NB : Dans ce fichier les cases correspondantes à Type Retenue sont à récupérer à partir de l’application

Pour les récupérer il suffit de cliquer sur l’option Paramétrage du menu Accueil, puis sur Type de Retenue :
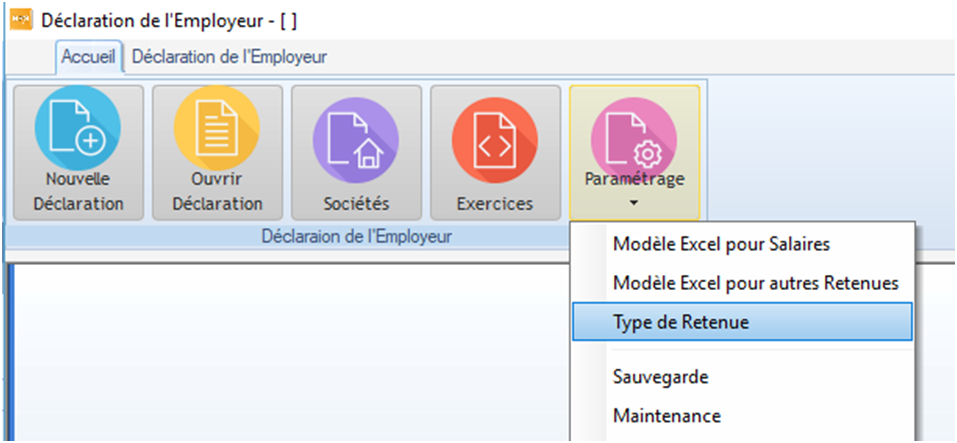
L’écran suivant s’affiche :
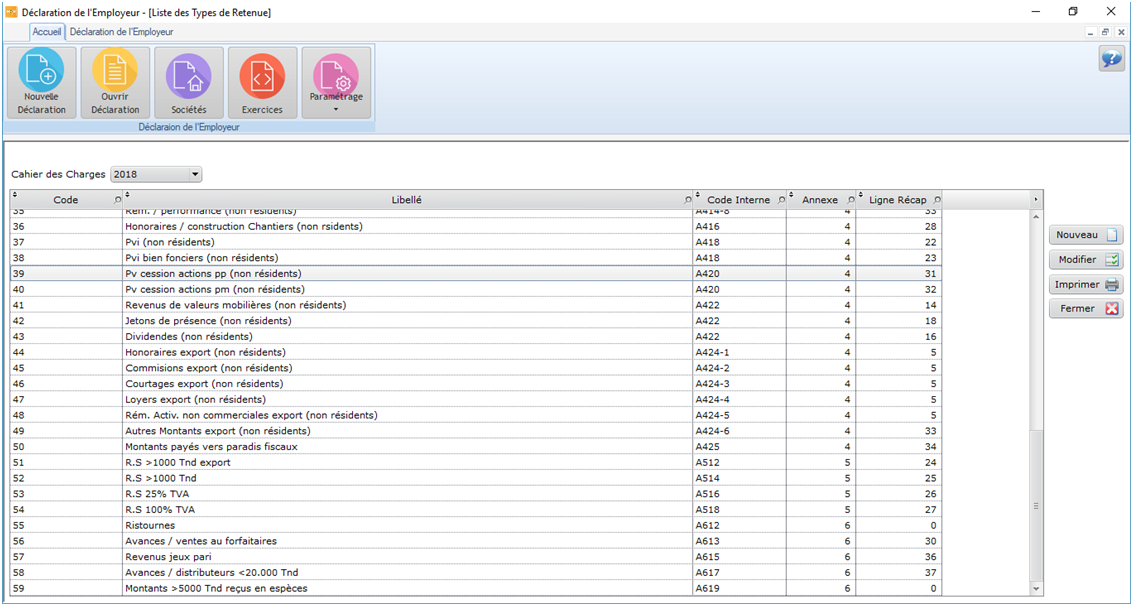
Choisissez le code correspondant à votre type de retenue (exp : 52 pour RS>1000TND)
Importation du fichier Autres Retenues
Procédez comme dans l’importation du fichier Salaires mais en cliquant cette fois sur Autres Retenues.
Génération de la déclaration
Maintenant vos données sont importées dans l’application.
(NB : si des anomalies sont détectées, elles seront marquées par la couleur rouge.)
Pour générer votre déclaration, cliquez sur le bouton : « Enregistrer »
La boîte de dialogue suivante s’affichera :
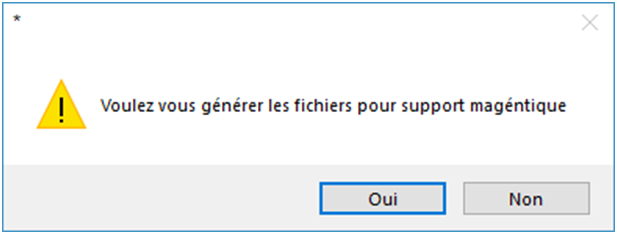
Cliquez sur oui, puis choisissez le dossier dans lequel vous allez mettre vos fichiers texte.
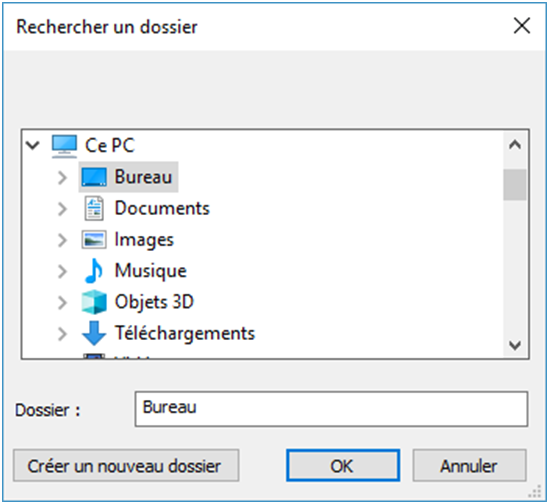

Maintenant vos fichiers texte sont sauvegardés sur votre Poste de travail.
Rq : L’application intègre un testeur qui vous permettra de vérifier et de corriger vos données si des erreurs ont été détectées.
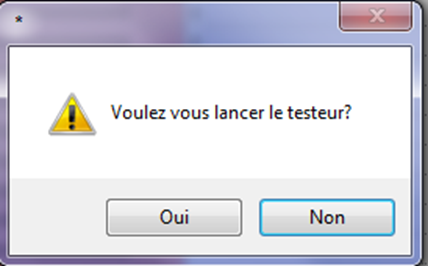

Autres Fonctionnalités :
Impression des rapports :
Vous pouvez imprimer le Bordereau, la liste des bénéficiaires, le récapitulatif des déclarations (en arabe ou en français) pour cela il suffit de cliquer sur le bouton Impression.
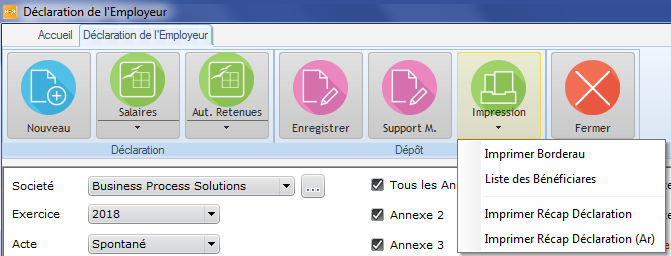
Impression des certificats de retenues
Pour imprimer le certificat de retenue d’un salarié, il suffit de cliquer avec le bouton droit de la souris sur la ligne de l’employé en question.
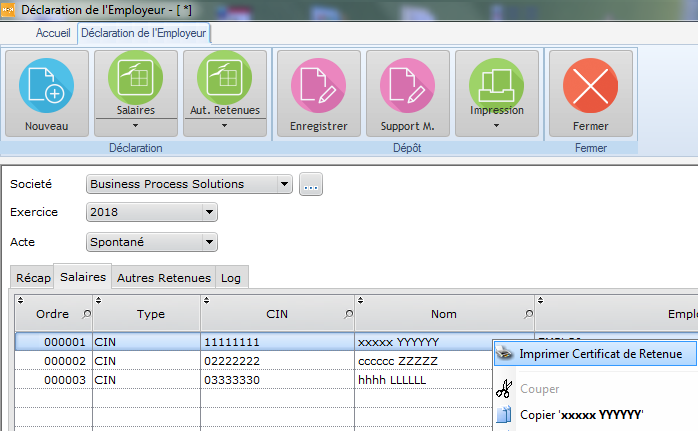
Saisie des Retenues
L’application vous permet la saisie et l’impression de vos retenues.
Dans le menu Accueil, cliquez sur l’onglet « Retenues »
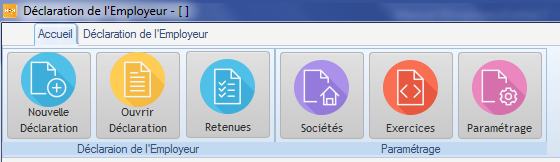
L’écran suivant s’affiche :
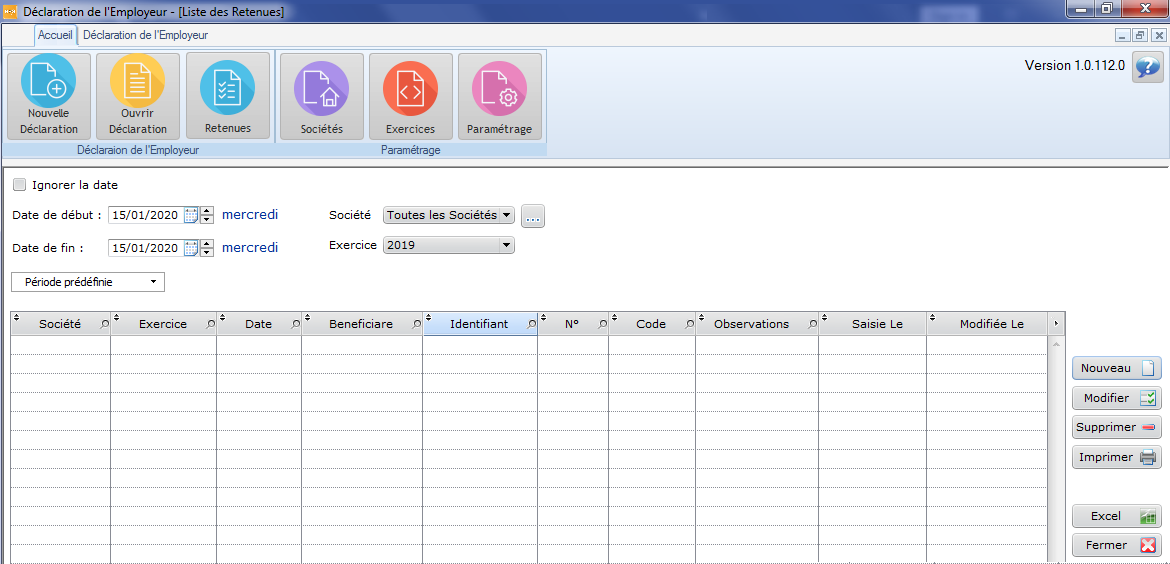
Cliquez sur Nouveau
Après avoir cliqué sur le bouton « Nouveau » vous pouvez commencer la saisie de vos retenues.
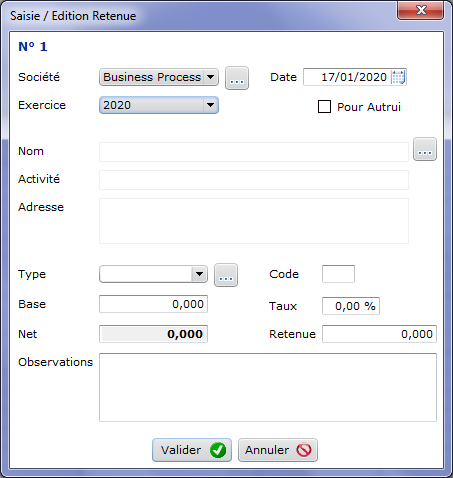
Autres Taches
Mises à jour de l’application :
Afin de vous garantir un produit et un service de qualité, nous procédons à des mises à jour régulières. Lorsque votre PC est lié au réseau internet, l’application détecte automatiquement[1] les mises à jour à l’ouverture de l’application.
Vous pouvez activer ou désactiver la recherche des mises à jour au démarrage, pour ceci, cliquez sur Paramétrage du menu Accueil, dans la liste qui s’affiche, cliquez sur Paramètres.
Pour lancer manuellement les mises à jour, cliquez sur Paramétrage du menu Accueil, dans la liste qui s’affiche, cliquez sur recherche mise à jour.
Remarque : Si vous ne voyez pas la barre de progression bleue avancer lors de la mise à jour, c’est que Windows a bloqué la mise à jour. Il faut alors la lancer manuellement.
.
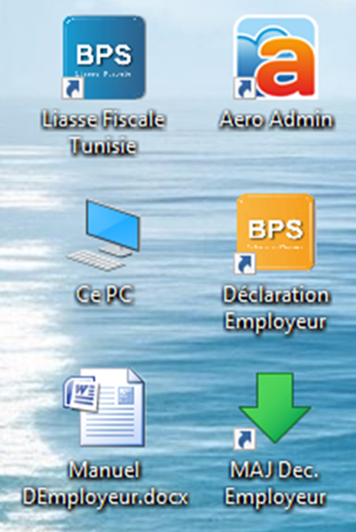
Lancer la mise à jour manuellement
Maintenance de la base de données
Suite à une coupure de courant ou arrêt brusque du PC pendant l’utilisation de l’application, il se peut que les fichiers de données présentent une corruption.
Si vous détectez une anomalie quelconque lors de l’utilisation de l’application, cliquez sur Paramétrage du menu Accueil, dans la liste qui s’affiche, cliquez sur le bouton Maintenance afin de tout remettre en ordre.
Pour sauvegarder vos données enregistrées dans l’application, cliquez sur Paramétrage du menu Accueil, dans la liste qui s’affiche, cliquez sur le bouton Sauvegarde. Dans la boîte de dialogue qui s’affichera, choisissez le répertoire sur lequel vous voulez faire la sauvegarde.
NB : Afin de préserver vos données, veuillez effectuer des sauvegardes régulièrement et les préserver dans un lieu sur (votre email par exemple)
Une fois sauvegardées, vos données peuvent être récupérées à n’importe quel moment (exemple : après un formatage de votre PC). Cliquez sur Paramétrage du menu Accueil, dans la liste qui s’affiche, cliquez sur le bouton Récupération Sauvegarde.
NB : les données pouvant être saisi entre temps seront écrasés, cette action ne maintiendra que les données contenues dans le fichier de sauvegarde en question.
-
Vérification automatique si le paramètre « Recherche Mise à jour au démarrage » est active dans le paramétrage de l’application. ↑